来源:小编 更新:2024-10-07 12:08:14
用手机看

随着电脑游戏的普及,游戏手柄已经成为许多玩家不可或缺的配件。正确的设置游戏手柄可以提升游戏体验,让玩家更加投入游戏。以下是电脑游戏手柄的设置步骤,帮助您轻松上手。

在开始设置之前,请确保您已经拥有一款游戏手柄,并将其与电脑连接。大多数游戏手柄都是USB接口,连接方便。

将游戏手柄插入电脑的USB接口后,电脑通常会自动识别并安装相应的驱动程序。您可以在右下角的通知区域查看是否有新的设备安装提示。如果提示已安装驱动程序,则可以跳过以下步骤。

按下Windows键,在搜索框中输入“控制面板”,然后点击搜索结果中的“控制面板”应用程序。

在控制面板窗口中,找到并点击“设备和打印机”选项。

在设备和打印机窗口中,您会看到连接到电脑的所有设备,包括游戏手柄。如果游戏手柄图标显示为“未知设备”,则可能需要手动安装驱动程序。

右键点击游戏手柄图标,选择“游戏控制器设置”。
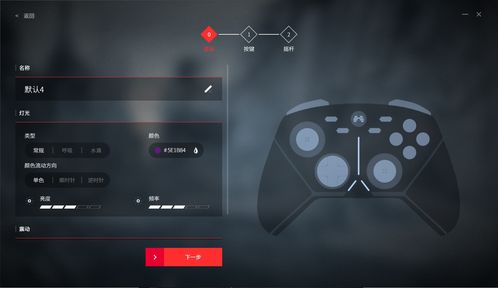
在游戏控制器设置界面,点击右下角的“属性”按钮。

在弹出的属性窗口中,点击“测试”选项卡。按照提示按下手柄上的各个按钮,观察屏幕上的十字光标是否按照预期移动。如果光标正常移动,说明手柄功能正常。

如果您不满意默认的按键映射,可以点击“设置”按钮,然后根据需要调整按键映射。例如,将手柄上的某个按钮映射到游戏中的特定功能。

完成所有设置后,点击“确定”按钮保存设置。现在,您的游戏手柄已经设置完成,可以开始享受游戏了。

1. 确保游戏手柄与电脑的USB接口连接良好,避免因接触不良导致手柄无法正常工作。
2. 如果电脑无法自动识别手柄,可以尝试使用其他USB接口,或者下载并安装手柄的官方驱动程序。
3. 在自定义按键映射时,请确保不会与游戏中的其他按键冲突。
通过以上步骤,您已经成功设置了电脑游戏手柄。现在,您可以尽情享受游戏带来的乐趣了。祝您游戏愉快!