来源:小编 更新:2025-01-10 06:54:52
用手机看
亲爱的电脑玩家们,你是否曾梦想过在虚拟的世界里体验安卓系统的魅力?别再羡慕那些手机上的安卓用户了,今天我要带你走进VM虚拟机,手把手教你如何在其中安装安卓系统,让你的电脑瞬间变身安卓小能手!准备好了吗?让我们一起来开启这段奇妙的旅程吧!
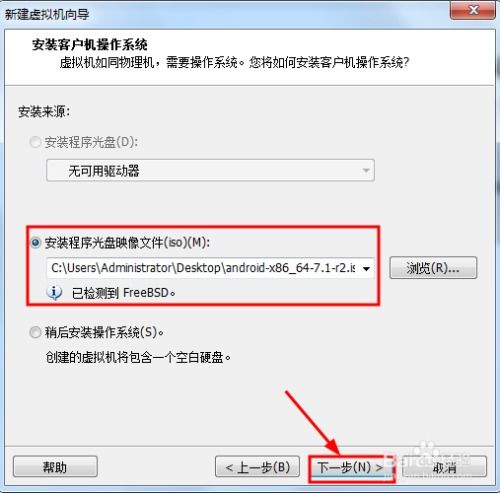
在开始之前,你需要准备以下装备:
1. VMware Workstation:这是一款功能强大的虚拟机软件,可以在你的电脑上模拟出多个虚拟计算机环境。你可以从VMware官方网站下载并安装它。
2. Android x86 ISO镜像文件:这是安卓操作系统的镜像文件,可以从Android x86项目的官方网站下载。记得选择与你的硬件架构兼容的版本。
准备好了这些,你的电脑就变成了一个安卓安装工场!
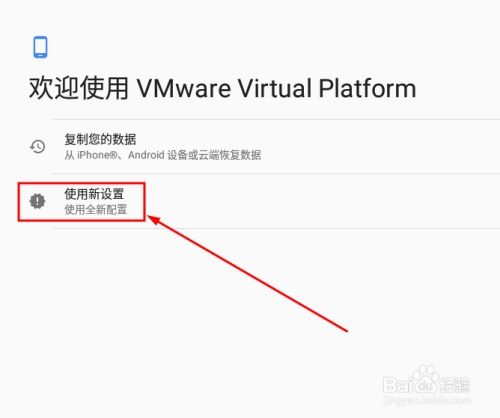
1. 打开VMware Workstation,点击“创建新的虚拟机”按钮。
2. 在“欢迎”界面,选择“典型(推荐)”选项,然后点击“下一步”。
3. 在“安装操作系统”界面,选择“稍后安装操作系统”,点击“下一步”。
4. 在“选择客户操作系统”界面,选择“其他”,然后选择你的Android x86版本。
5. 在“命名虚拟机”界面,为你的虚拟机起一个名字,并选择保存虚拟机的位置。
6. 在“配置硬件”界面,为虚拟机分配适当的内存和处理器资源。一般来说,至少需要1GB内存。
7. 在“网络类型”界面,选择适当的网络配置。
现在,你的虚拟机已经创建好了,接下来就是安装安卓系统了。

1. 在虚拟机设置中,找到CD/DVD选项,将下载的Android x86 ISO镜像文件设置为启动盘。
2. 启动虚拟机,选择最底下的选项,然后按回车键。
3. 在出现的菜单中,选择第一个选项,然后按回车键。
4. 接下来,你会进入一个分区界面。在这里,你可以选择新建一个分区,容量默认即可。
5. 将这个分区设置为启动分区,并选择写入数据。输入“YES”后,选择退出。
6. 选择第一个选项,然后选择EXT3分区格式。
7. 按照提示操作,一路“YES”到底。
8. 安装完成后,不要直接启动,选择重启系统。
1. 重启后,你会进入一个语言选择界面。选择中文,然后按回车键。
2. 接下来,你会进入一个设置界面。在这里,你可以设置网络、时间、日期等。
3. 设置完成后,你的安卓系统就正式安装完成了!
现在,你可以尽情地在虚拟机中体验安卓系统的魅力了。无论是玩游戏、看视频,还是使用各种应用,都能轻松应对。
通过以上步骤,你已经在VM虚拟机中成功安装了安卓系统。这不仅让你在电脑上体验到了安卓的魅力,还能让你在虚拟机中尽情探索安卓的各种可能性。无论是学习、工作还是娱乐,安卓虚拟机都能为你提供强大的支持。
现在,就让我们一起在虚拟机中的安卓世界里畅游吧!相信我,这将是一次难忘的体验!