来源:小编 更新:2025-01-03 07:25:35
用手机看
你有没有想过,你的电脑里竟然藏着一个安卓的小世界?没错,就是那个神奇的Windows 11安卓子系统(Windows Subsystem for Android,简称WSA)。这个系统让你在Windows电脑上也能轻松运行安卓应用,是不是很神奇?但是,你知道吗?这个安卓小世界的根目录在哪里呢?别急,今天我就要带你一探究竟!

首先,你得知道,安卓子系统并不是随便找个地方就安家的。在Windows 11中,它的家通常位于系统盘(C盘)的某个特定目录下。这个位置虽然便于系统统一管理,但对于那些系统盘空间有限的小伙伴来说,可能就有点小压力了。
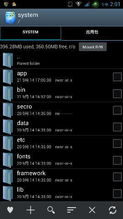
那么,问题来了,怎么才能找到这个安卓小世界的根目录呢?别担心,我来教你几招!
1. 打开设置:点击任务栏上的Windows图标,唤出开始菜单,然后选择“设置”选项。
2. 进入应用管理:在设置界面的左侧侧边栏中,找到并点击“应用”选项。
3. 查看安卓子系统:在应用列表中,找到“安卓子系统”这一项,点击进入。
4. 查看存储路径:在安卓子系统设置页面,你会看到一个“文件”选项,点击它,就可以看到安卓子系统的根目录了。
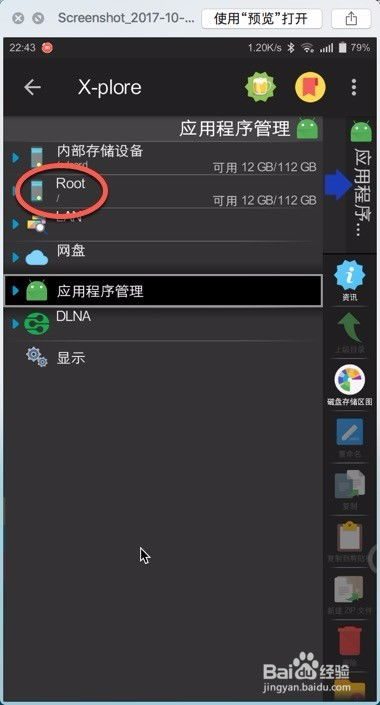
找到了安卓子系统的根目录,你可能会问,这有什么用呢?其实,用处可大了去了!
1. 优化系统资源:如果你发现安卓子系统的文件占用了太多系统盘空间,可以通过更改存储路径来优化系统资源。
2. 备份和恢复:当你需要备份或恢复安卓子系统中的数据时,知道根目录的位置会方便很多。
3. 开发调试:对于开发者来说,了解安卓子系统的根目录,有助于进行本地调试和开发。
那么,如何更改安卓子系统的存储路径呢?以下是一些建议:
1. 创建新文件夹:在非系统盘的某个位置创建一个新的文件夹,例如D盘的“Android”文件夹。
2. 更改注册表:打开注册表编辑器(regedit.exe),找到以下路径:
```
HKEY_LOCAL_MACHINE\\SOFTWARE\\Microsoft\\Windows NT\\CurrentVersion\\Virtualization\\Containers
```
3. 修改存储路径:在右侧找到名为“ContainerRoot”的键值,将其修改为你创建的新文件夹路径。
4. 重启电脑:修改完成后,重启电脑,安卓子系统就会使用新的存储路径了。
在更改安卓子系统存储路径时,请注意以下几点:
1. 备份重要数据:在修改之前,请确保备份重要数据,以免丢失。
2. 谨慎操作:修改注册表需要一定的技术知识,请谨慎操作。
3. 兼容性问题:更改存储路径后,可能需要重新安装一些安卓应用。
Windows 11安卓子系统就像一个神秘的小世界,等待你去探索。现在,你已经知道了它的根目录在哪里,是不是觉得离这个神秘世界更近了一步呢?快来开启你的安卓之旅吧!