来源:小编 更新:2024-12-26 16:46:35
用手机看
你有没有想过,你的笔记本除了能跑Windows,还能变身成安卓的小迷弟呢?没错,就是那种可以一边刷微博一边玩游戏的安卓系统!今天,我就要手把手教你如何在UEFI模式下,给你的笔记本装上安卓双系统,让你的电脑生活更加丰富多彩!

在开始之前,你得准备好以下这些小宝贝:
1. 一台支持UEFI启动的笔记本:别问我怎么知道,打开你的笔记本,看看BIOS设置里有没有UEFI选项,有的话,恭喜你,你的笔记本符合条件!
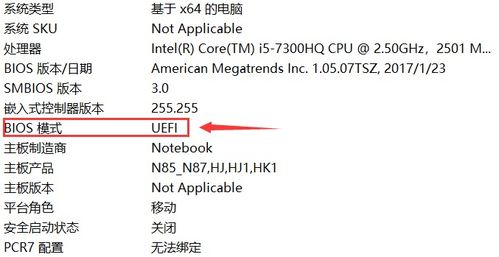
3. UltraISO软件:这个软件可以帮助你将安卓系统镜像写入U盘。
4. 安卓系统镜像:你可以去网上搜索“安卓x86系统镜像”,下载一个适合你笔记本的版本。
5. 耐心:安装过程可能会有些复杂,所以,请准备好你的耐心。
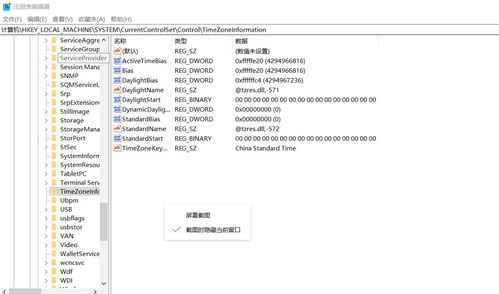
1. 下载并安装UltraISO:打开官网,下载并安装UltraISO软件。
3. 打开UltraISO:找到“启动”菜单,选择“写入硬盘镜像”。
4. 选择镜像文件:找到你下载的安卓系统镜像文件,点击“打开”。
5. 写入镜像:点击“写入”按钮,等待UltraISO将镜像写入U盘。
6. 完成:写入完成后,U盘就变成了启动盘,可以用来安装安卓系统了。
2. 进入BIOS设置:在启动过程中,按下相应的键进入BIOS设置,通常是F2、F10或DEL键。
3. 设置启动顺序:在BIOS设置中,找到“启动顺序”或“启动设备”选项,将U盘设置为第一启动设备。
4. 保存并退出:设置完成后,按F10保存设置并退出BIOS。
2. 选择安装模式:进入安卓系统安装界面后,选择“安装到硬盘”模式。
3. 选择安装分区:选择一个空闲的分区来安装安卓系统,或者创建一个新的分区。
4. 开始安装:点击“安装”按钮,等待安装过程完成。
5. 完成安装:安装完成后,重启笔记本,选择新安装的安卓系统启动。
1. 进入安卓系统:重启笔记本,选择安卓系统启动。
2. 安装驱动程序:进入安卓系统后,打开设置,找到“系统更新”或“驱动程序更新”,安装相应的驱动程序。
3. 完成:安装完成后,你的安卓系统就可以正常使用了。
1. 关闭Secure Boot:在安装安卓系统之前,请确保关闭UEFI模式下的Secure Boot,否则可能会导致安装失败。
2. 分区选择:在选择安装分区时,请确保选择一个足够大的分区,以便安装安卓系统和相关软件。
3. 备份重要数据:在安装安卓系统之前,请确保备份你的重要数据,以免在安装过程中丢失。
4. 耐心等待:安装过程可能会有些慢,请耐心等待。
5. 享受安卓系统:安装完成后,尽情享受安卓系统带来的乐趣吧!
通过以上步骤,你就可以在你的笔记本上安装安卓双系统了。从此,你的电脑生活将变得更加丰富多彩!快来试试吧!